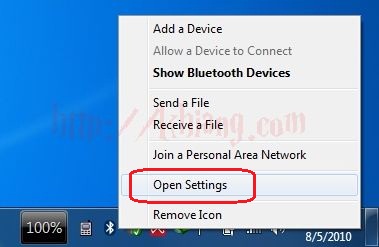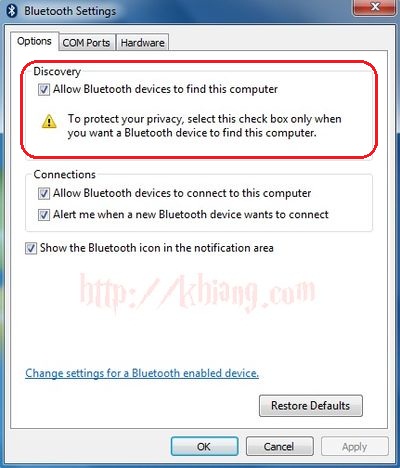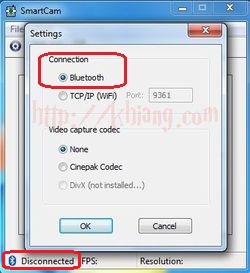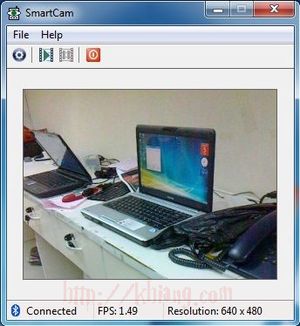KAMIS, 12 APRIL 2012
Bagi yang menggunakan Telkom Speedy, Fast Net atau provider-provider internet lainnya, ip publik anda pasti bersifat dinamis alias berubah-ubah setiap waktu. Hal ini pasti membuat anda jengkel, apalagi kalau anda sedang mencoba membuat web server dari komputer anda sendiri. Selain itu, ip publik dinamis juga sangat mengganggu apabila anda mempunyai CCTV yang dapat diakses melalui internet, karena apabila alamat ip publik berubah, maka CCTV tidak dapat diakses dari internet.
- Daftarkan akun terlebih dahulu di www.no-ip.com
- Setelah terdaftar, login terlebih dahulu agar dapat mengakses area member
- Setelah masuk ke area member, pilih tab Hosts/Redirects
- Pilih Add Host
- Isikan hostname sesuai keinginan anda, pilih host sesuai keinginan anda. Nantinya hostname akan digunakan sebagai alamat URL untuk ip publik anda
- Host type yang dipilih adalah "DNS Host (A)"
- Untuk IP Address akan terisi dengan sendiri sesuai dengan alamat ip publik anda pada saat sedang melakukan add host
- Abaikan yang lain, kemudian klik tombol "Create Host"
- Sampai tahap ini, anda telah berhasil membuat alamat URL Dynamic DNS.
Alamat IP untuk hostname Dynamic DNS kita harus selalu diperbaharui setiap kali alamat IP publik kita berubah. Kita bisa perbaharui melalui situs www.no-ip.com pada member area, bisa juga dengan aplikasi desktop yang dapat di download pada situs www.no-ip.com. Cara yang terakhir mungkin adalah cara yang paling ingin anda ketaui, yaitu mengaktifkan serta mengatur fitur Dynamic DNS pada modem anda. Sebagai contoh saya akan memberikan langkah mengatur Dynamic DNS pada modem TP-LINK TD-W8101G, berikut ini adalah langkah-langkahnya.
- Buka admin panel modem dengan cara mengakseshttp://192.168.1.1
- Pilih tab "Access Management", kemudian pilih "DDNS"
- Pilih "Activated" untuk mengaktifkan fitur Dynamic DNS
- Pada textbox "My Host Name" isikan dengan host name yang telah dibuat pada www.no-ip.com
- Pada textbox "E-mail Address" isikan dengan email yang digunakan pada saat mendaftar di www.no-ip.com
- Pada textbox "Username" isikan dengan username yang didaftarkan
- Pada textbox "Password" isikan dengan password yang benar sesuai dengan yang didaftarkan
- Untuk "Wildcard Support" pilih "No"
- Klik tombol "Save"
Anda telah berhasil menggunakan Dynamic DNS pada web server anda. Untuk berikutnya anda cukup mengetikan alamat URL pada browser untuk mengakses web server anda.